Kari SAP elérése VPN kapcsolaton keresztül
Az SAP eléréshez töltsük le a következő fájlt: SAP_PE_ZEK.RDP
Ezután egy VPN kapcsolatot kell beállítanunk a következő módon (amennyiben még nem rendelkezünk kari VPN eléréssel).
Indítsuk el a Gépházat, majd válasszuk ki a Hálózat és internet menüpontot.
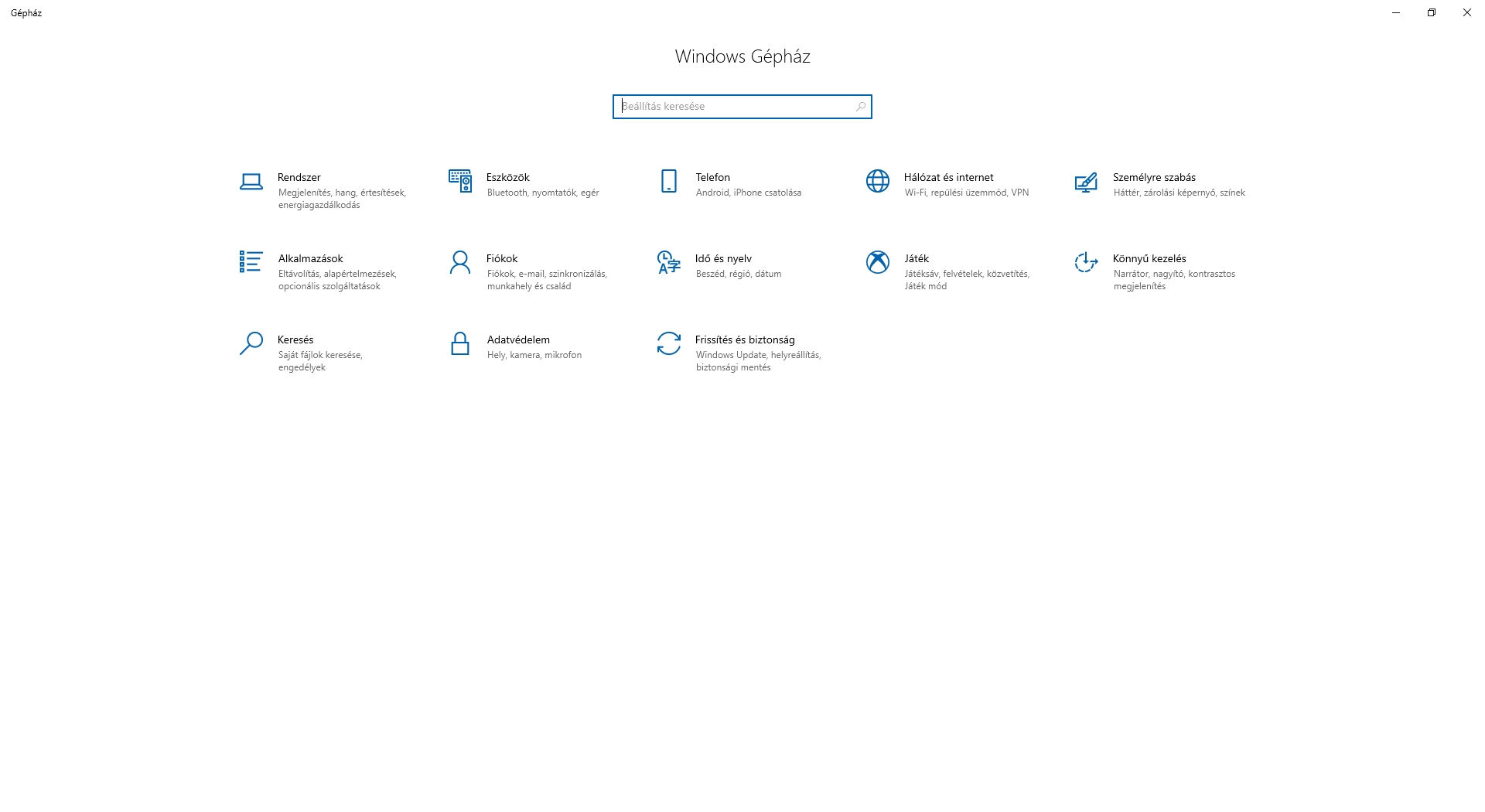
A megjelenő ablakban válasszuk a VPN lehetőséget, ezután kattintsunk az Új VPN kapcsolat beállítása gombra.
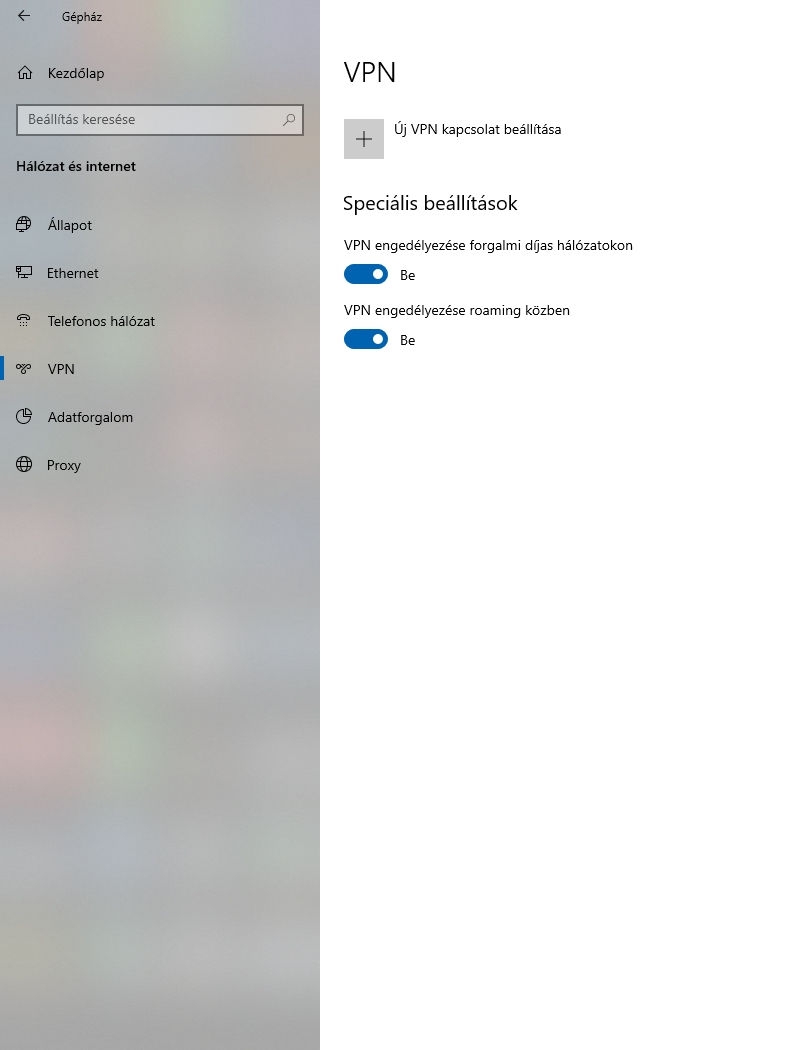
Adjuk meg az alábbi adatokat:
VPN szolgáltató: Windows (beépített)
Kapcsolat neve: PE ZEK VPN
Kiszolgáló neve vagy címe: vpn.zek.uni-pannon.hu
Virtuális magánhálózat típusa: L2TP/IPSec előmegosztott kulccsal
Előmegosztott kulcs:
Bejelentkezési adatok típusa: Felhasználónév és jelszó
A felhasználónév és a jelszó mezőket hagyjuk üresen. Az előmegosztott kulcsot és a kezdeti jelszót a kar informatikai és oktatástechnikai osztályának (
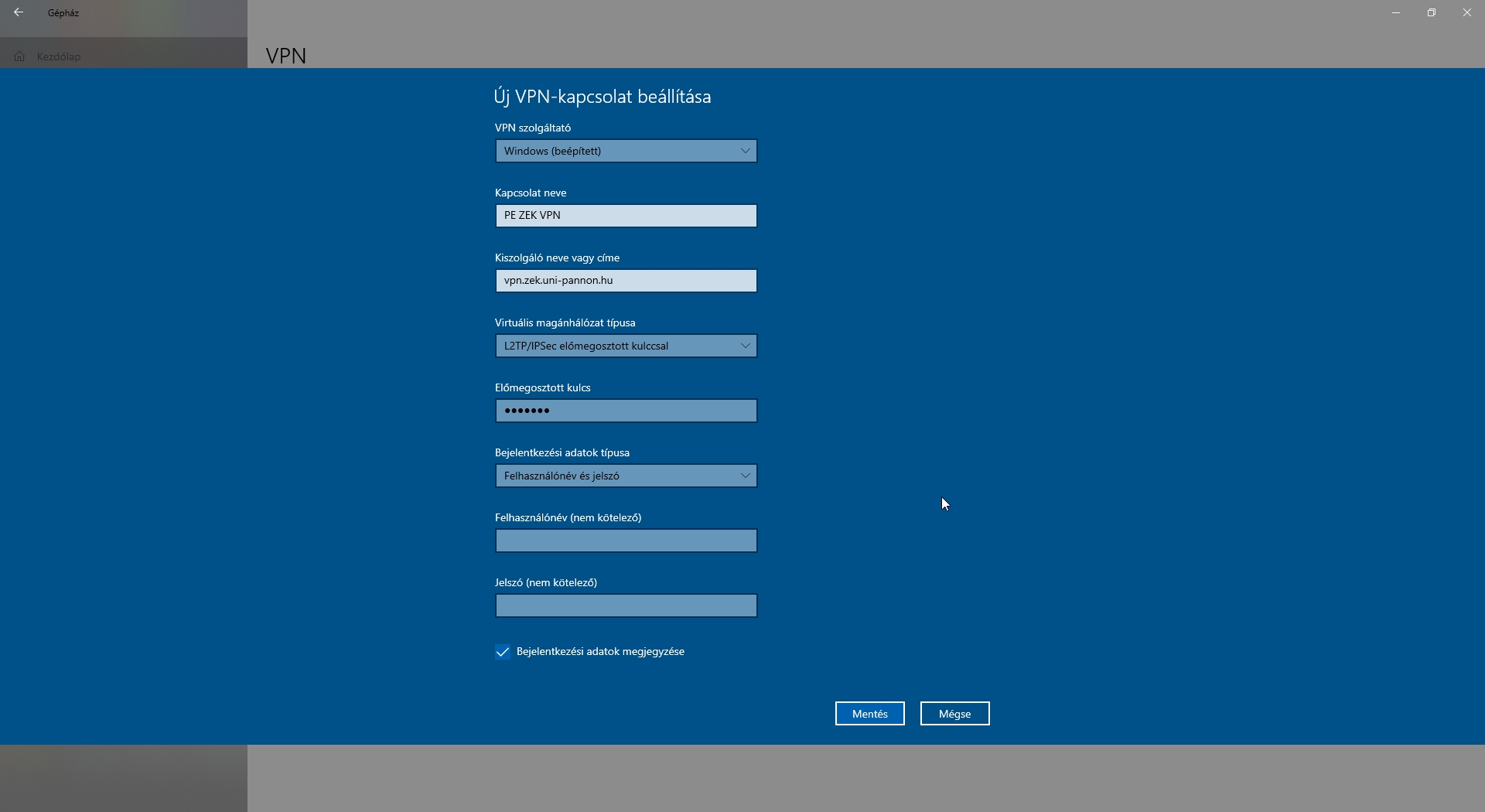
Az adatok megadása után kattintsunk a Mentés gombra. A csatlakozáshoz kattintsunk az elkészített PE ZEK VPN kapcsolatra, majd a Csatlakozás gombra.
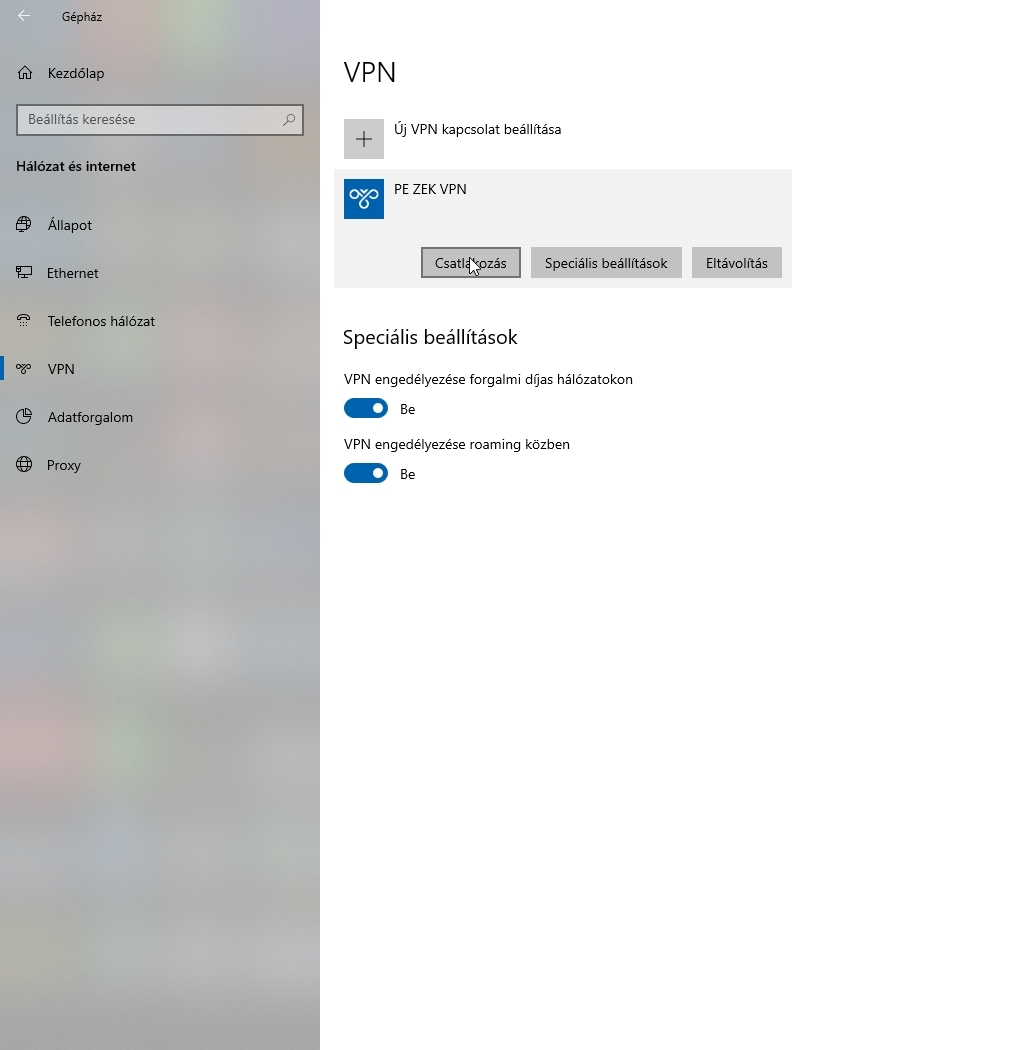
A megjelenő ablakba írjuk be az egyetemtől kapott felhasználónevünket, a jelszó mezőbe pedig adjuk meg a - szintén az egyetemtől kapott - kezdeti jelszót. Amennyiben sikeres a kapcsolódás, első alkalommal meg kell változtatnunk a jelszavunkat. A régi jelszó mezőbe adjuk meg a kezdeti jelszót, majd az Új jelszó, és a Jelszó megerősítése mezőkbe írjuk be az általunk választott új jelszót. Az új jelszónak legalább nyolc karakterből kell állnia, és tartalmaznia kell legalább egy nagybetűt, egy számot, és egy speciális karaktert (pl, !, #, @, ...). Ha a jelszóváltoztatás sikeres volt, a PE ZEK VPN kapcsolat neve alatt a Csatlakoztatva felirat jelenik meg.
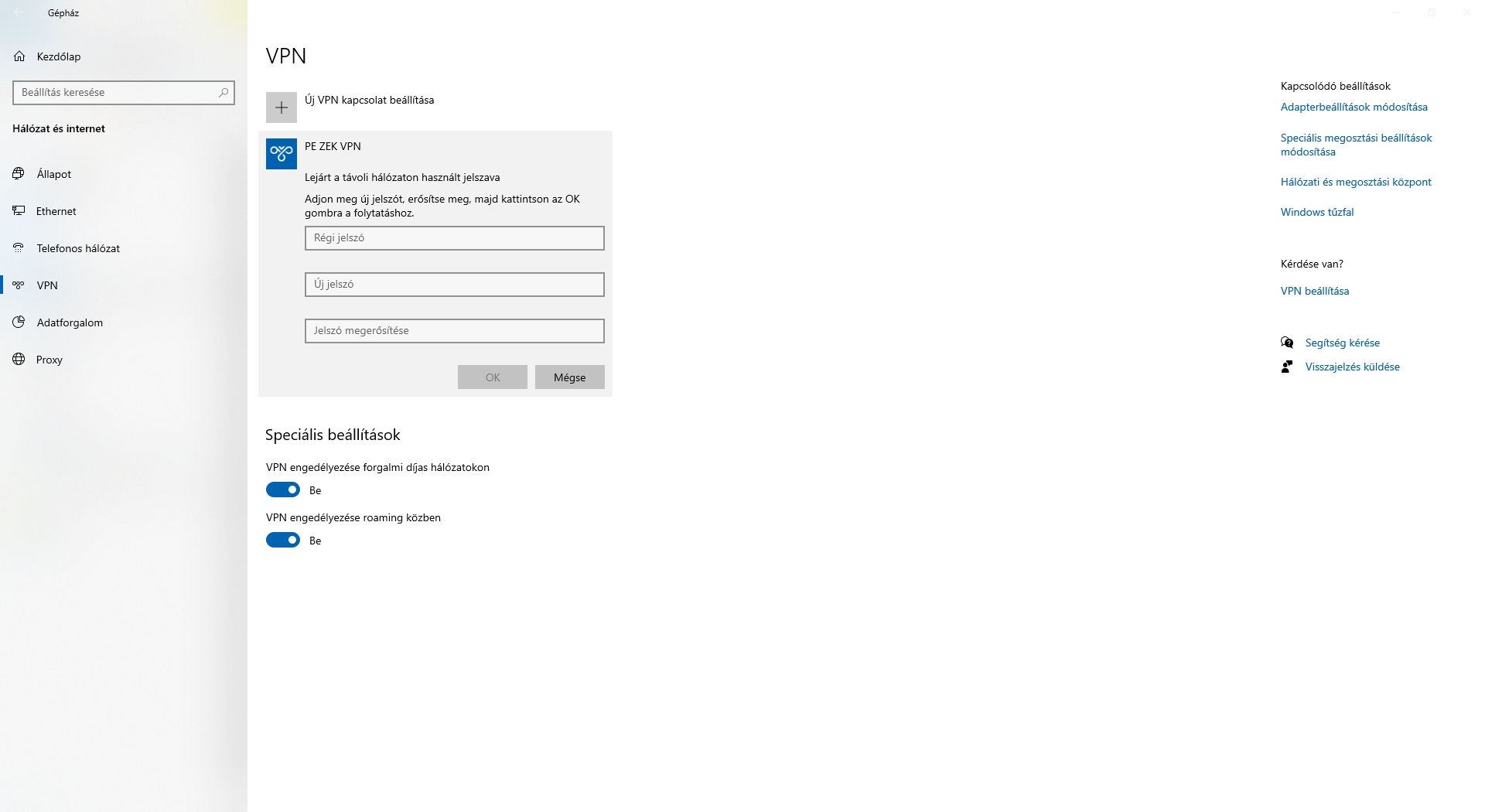
Ezután kattintsunk kétszer el a letöltött SAP_PE_ZEK.RDP fájlra. Ekkor megjelenik egy figyelmeztető ablak, mely arról értesít, hogy nem azonosítható a RemoteApp-program kiadója. A Részletek menüben lehetőségünk van korlátozni, hogy a távoli számítógép mely erőforrásainkhoz férhet hozzá (meghajtók, vágólap, stb.). Végül a csatlakozás gombra való kattintással folytathatjuk a csatlakozást.
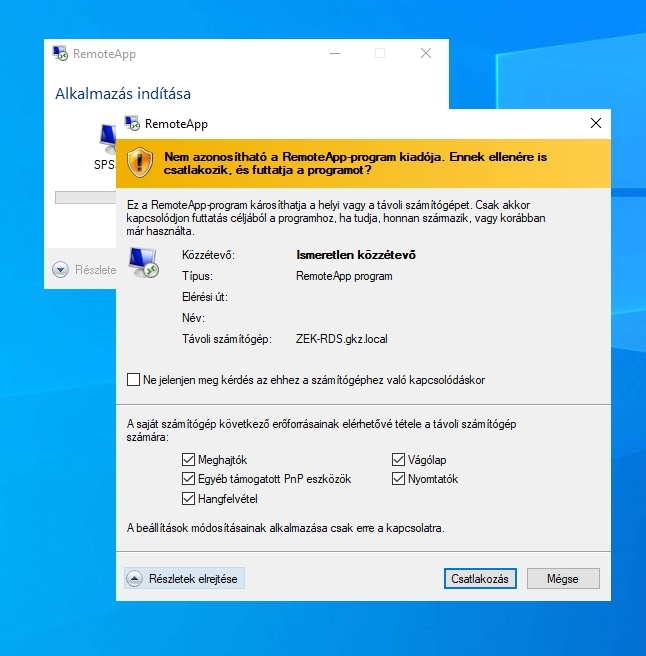
Ezután a rendszer kérni fogja felhasználónevünket és jelszavunkat. Amennyiben sikeresen megadtuk a kért adatokat, egy újabb figyelmeztetést kapunk arra vonatkozólag, hogy a távoli számítógép nem azonosítható. Arra a kérdésre, hogy a tanúsítvány hibák ellenére is kapcsolódni szeretnénk, válaszoljunk az igen gomb megnyomásával.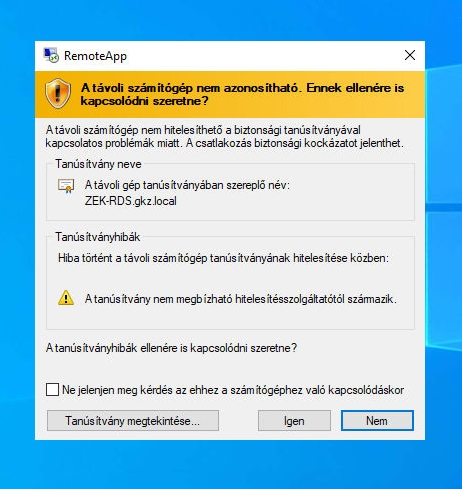
Amennyiben a VPN kapcsolódás sikertelen volt, indítsuk el a Vezérlőpultot, majd lépjünk a Hálózati és megosztási központ -> Adapterbeállítások módosítása menübe, kattintsunk a PE ZEK VPN kapcsolatra jobb gombbal és válasszuk a Tulajdonságok pontot, navigáljunk el a Biztonság fülre, és ellenőrizzük, hogy a kapcsolat tulajdonságai az alábbiak szerint vannak-e beállítva:
Virtuális magánhálózat típusa: L2TP IPsec mellett (L2TP/IPSec)
Adattitkosítás: Nem kötelező titkosítás (kapcsolódás titkosítás nélkül is)
Hitelesítés: EAP protokoll használata
Microsoft: Biztonságos jelszó (EAP-MSCHAP v2) titkosítás engedélyezett.
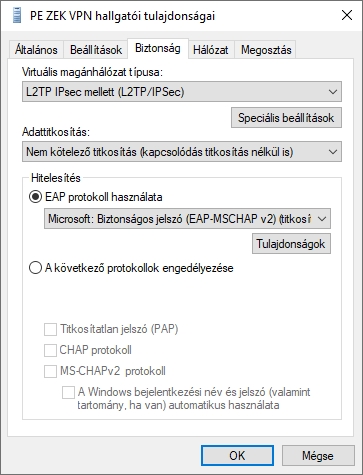
Az SAP program első indításakor be kell állítunk a konfigurációs fájl elérési útvonalát. Ehhez másoljuk ki a vágólapra az alábbi útvonalat:
http://cloud.ucc.ovgu.de/gui/U1HU010.xml
Az SAP programban az ablak bal felső sarkában lévő ☰ hamburger menüben válasszuk az Opciók… pontot.
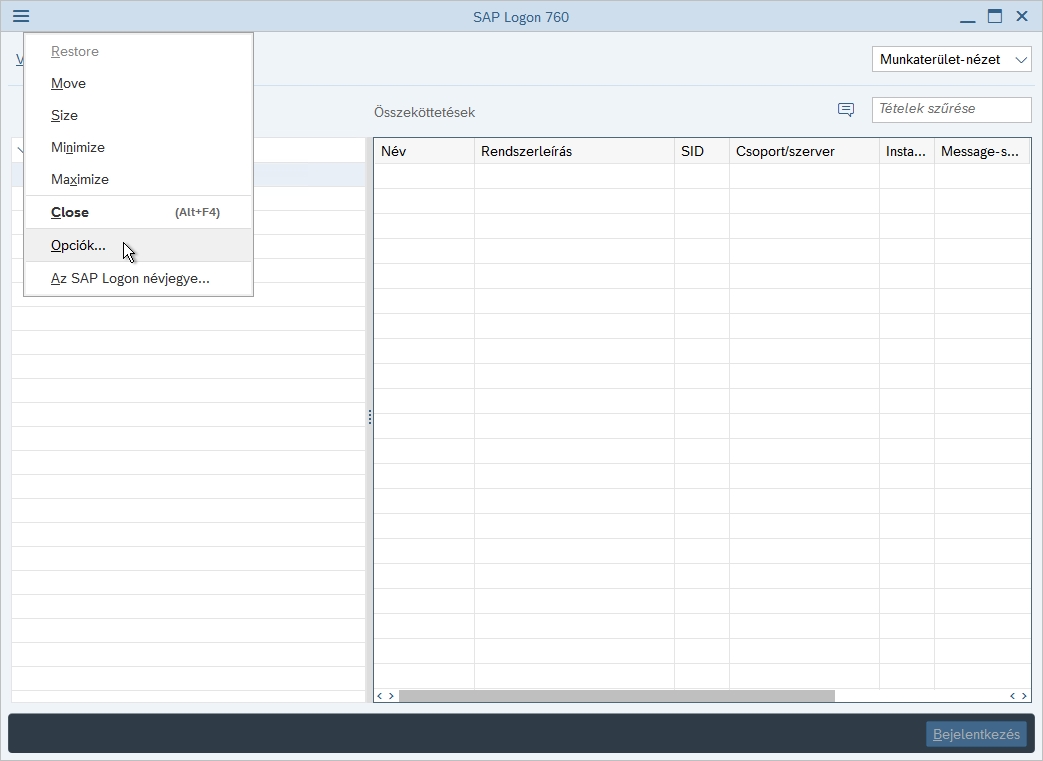
A megjelenő ablak bal oldali menüjében keressük meg a Konfigurációs fájlok opciót, majd azon belül az XML-konfigurációfájl a szerveren mezőbe illesszük be a fenti útvonalat.
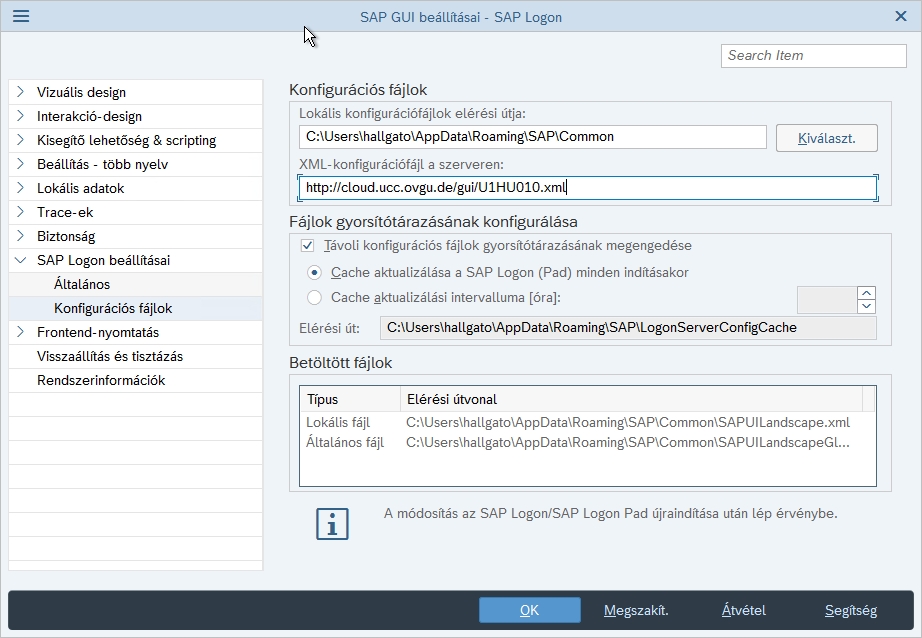
Ezután kattintsunk az OK gombra, majd a program figyelmeztet, hogy az új beállítások csak újraindítás után lépnek érvényre. Indítsuk újra a programot, és amennyiben a konfigurációs fájlók elérhetők, a programban új workspace jelenik meg SAP UCC Magdeburg néven.
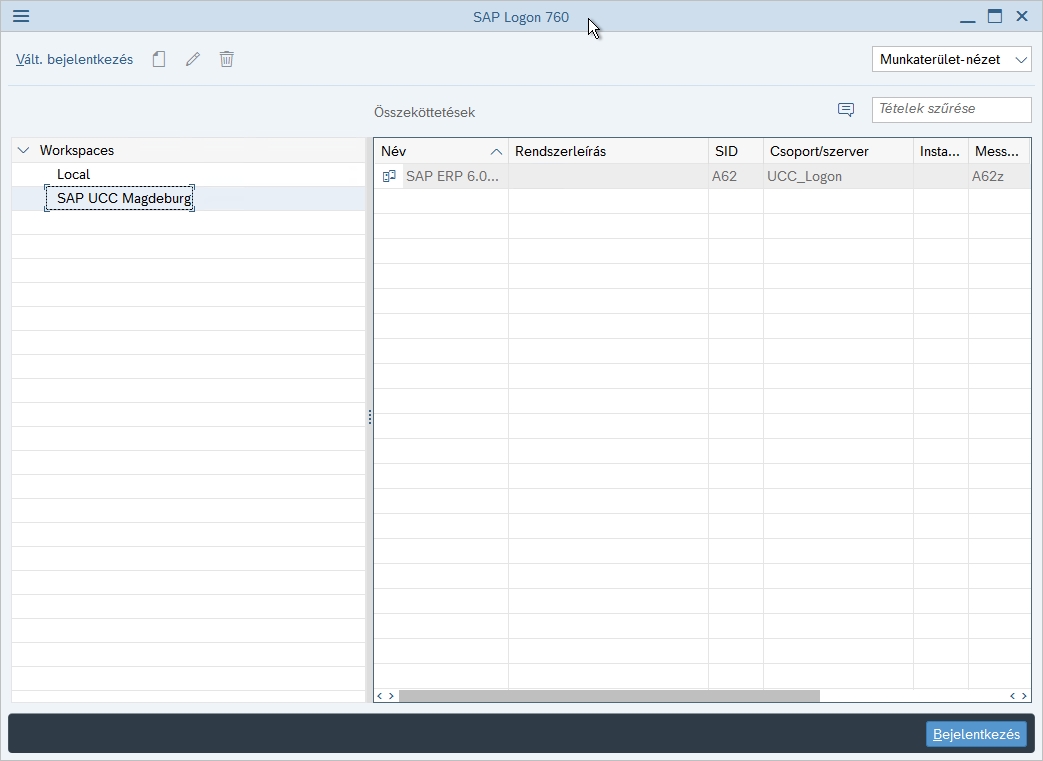
Jelöljük ki, és kattintsunk a jobb alsó sarokban lévő Bejelentkezés gombra. Ezután megjelenik a bejelentkeztető ablak, ahol a következő adatokat kell megadnunk:
Client: 256
User: az informatikai osztálytól kapott felhasználónév
Password: az informatikai osztálytól kapott jelszó
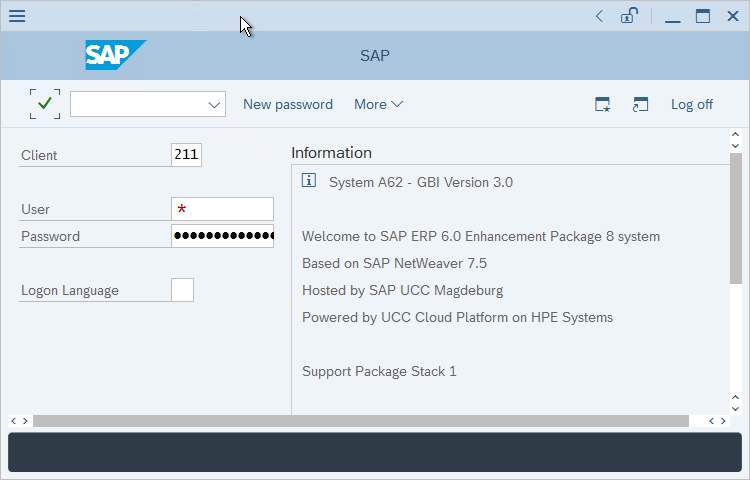
Az enter billentyű leütésével léphetünk tovább. Amennyiben a bejelentkezés sikeres volt, az SAP kérni fogja, hogy változtassuk meg a jelenlegi jelszavunkat. Adjunk meg új jelszót, majd kattinsunk a zöld pipa ikonra, ezután fogadjuk el a licenceszerződést, végül megkezdhetjük a munkát a programmal.
Figyelem: a VPN csatlakozást rendeltetésszerű használaton kívül bármilyen más célra használni szigorúan tilos! A csatlakozott felhasználók egyes tevékenységei (bejelentkezés, kijelentkezés, fájl – és mappaelérés, stb.) rögzítésre kerül. Mivel a csatlakozás egyedileg kiosztott felhasználónév segítségével történik, így a rögzített adatok alapján a felhasználói tevékenység visszakövethető!
A VPN kapcsolaton keresztül történő internetelérés tiltva van. Amennyiben a VPN kapcsolat alatt is szeretnénk használni az internetet, be kell állítanunk, hogy a rendszer a kapcsolat ideje alatt ne az alapértelmezett átjárót használja. Ehhez nyissuk meg a Vezérlőpult -> Hálózati és megosztási központ -> Adapterbeállítások módosítása menüt, kattintsunk jobb egérgombbal a PE ZEK VPN kapcsolatra, és válasszuk a Tulajdonságok opciót. Lépjünk a Hálózat fülre, válasszuk ki A TCP/IP protokoll 4-es verziója (TCP/IPv4) elemet, majd kattintsunk a Tulajdonságok gombra. A megjelenő ablakban kattintsunk a Speciális gombra, majd vegyük ki a pipát az IP-beállítások fül alatt lévő Alapértelmezett átjáró használata a távoli hálózaton opció elől. Ezután nyomjunk OK-t az összes nyitott panelen, melynek hatására a következő VPN csatlakozás alkalmával már működni fog az internetelérés a kapcsolat ideje alatt is.
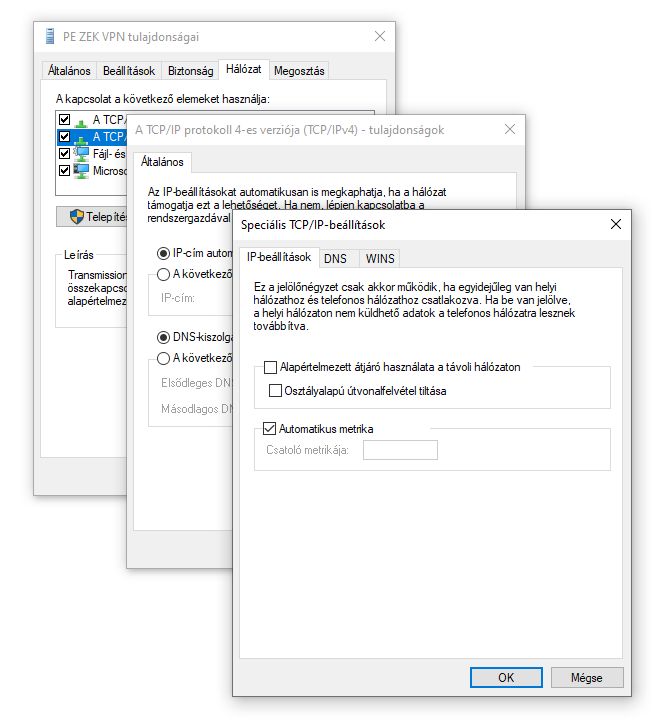
A VPN csatlakozást bármikor kezdeményezhetjük a tálca értesítési területén lévő hálózat ikonra kattintva, majd a PE ZEK VPN kapcsolatot választva.







